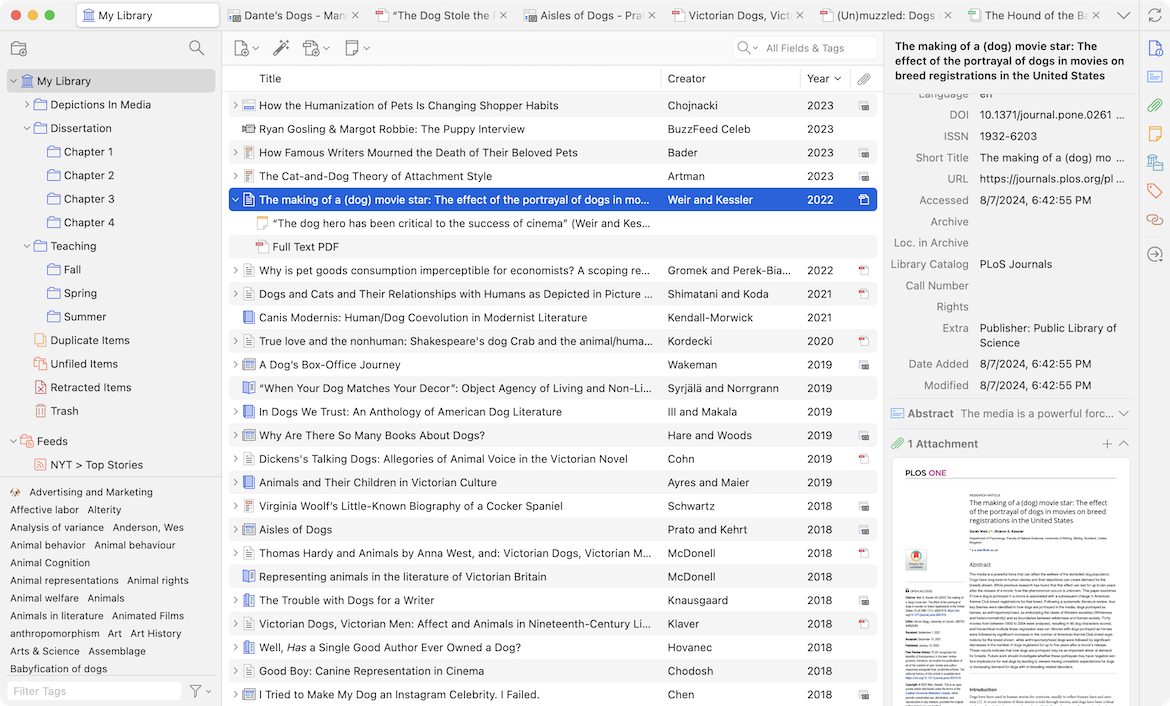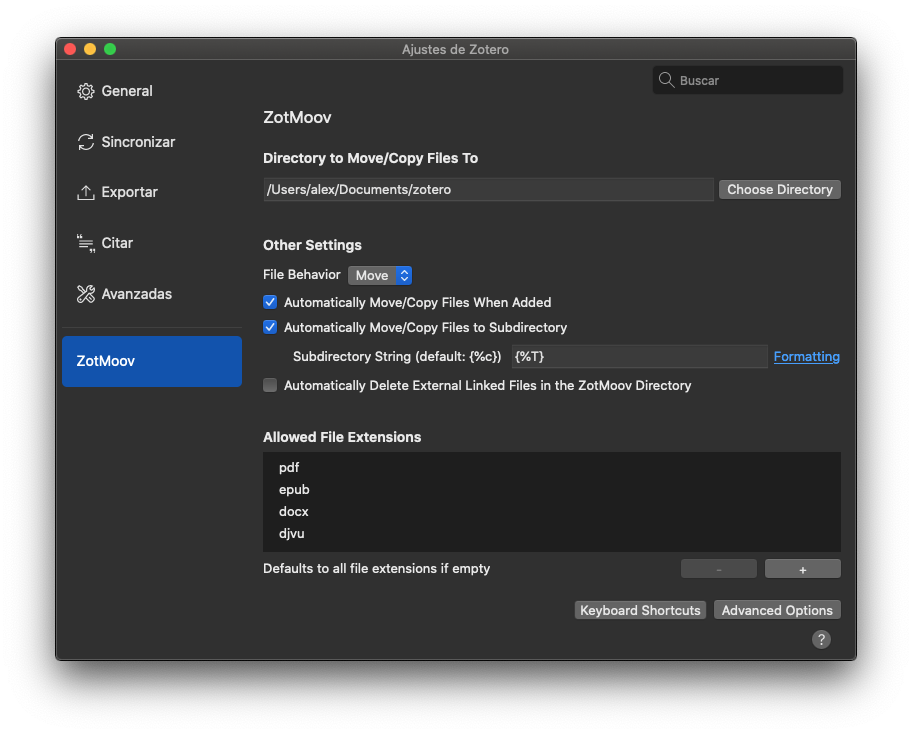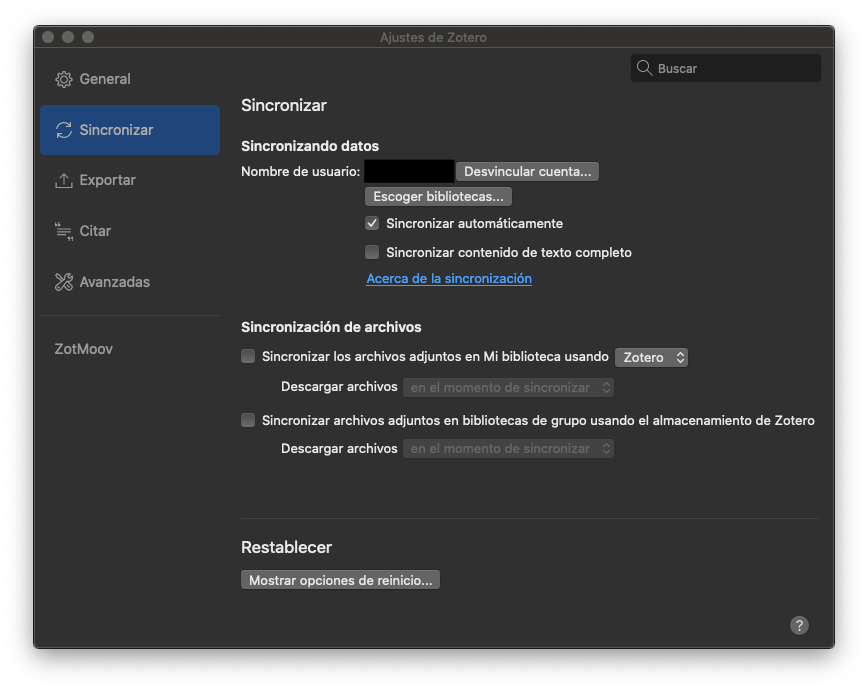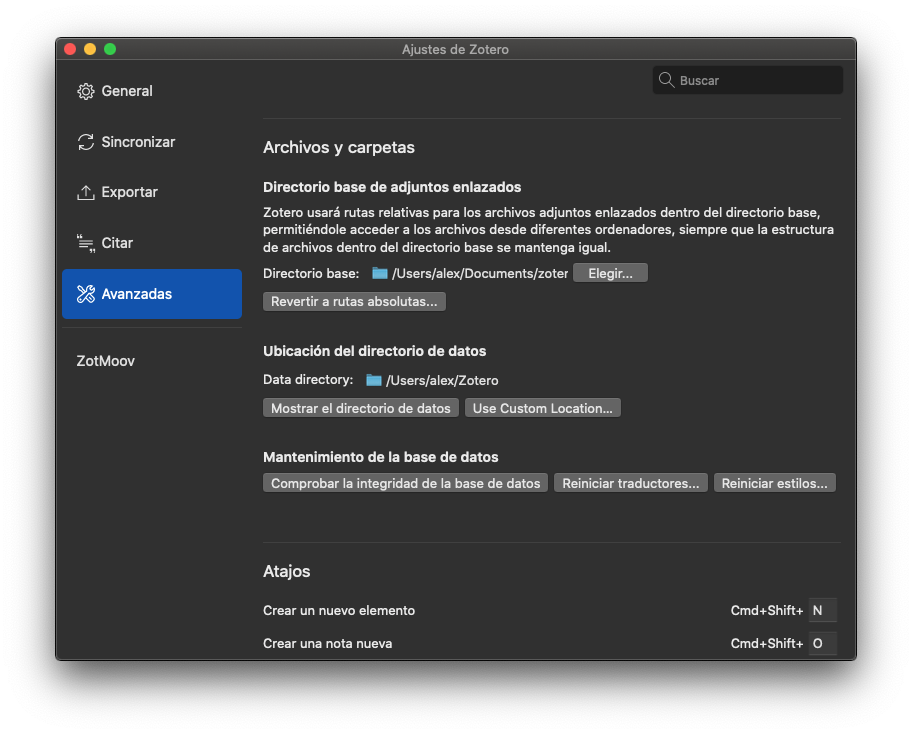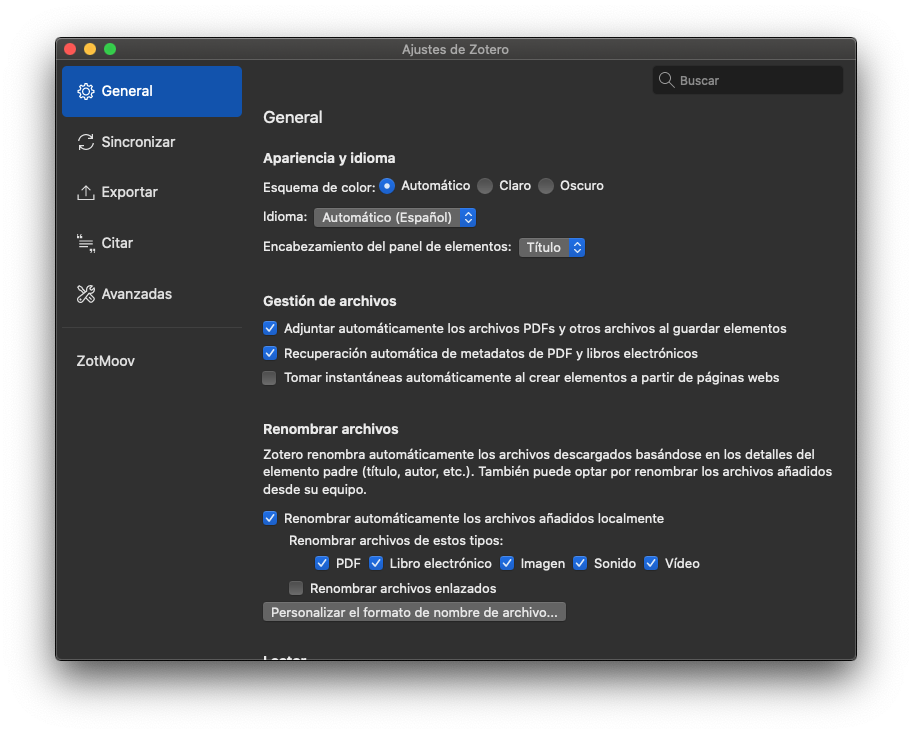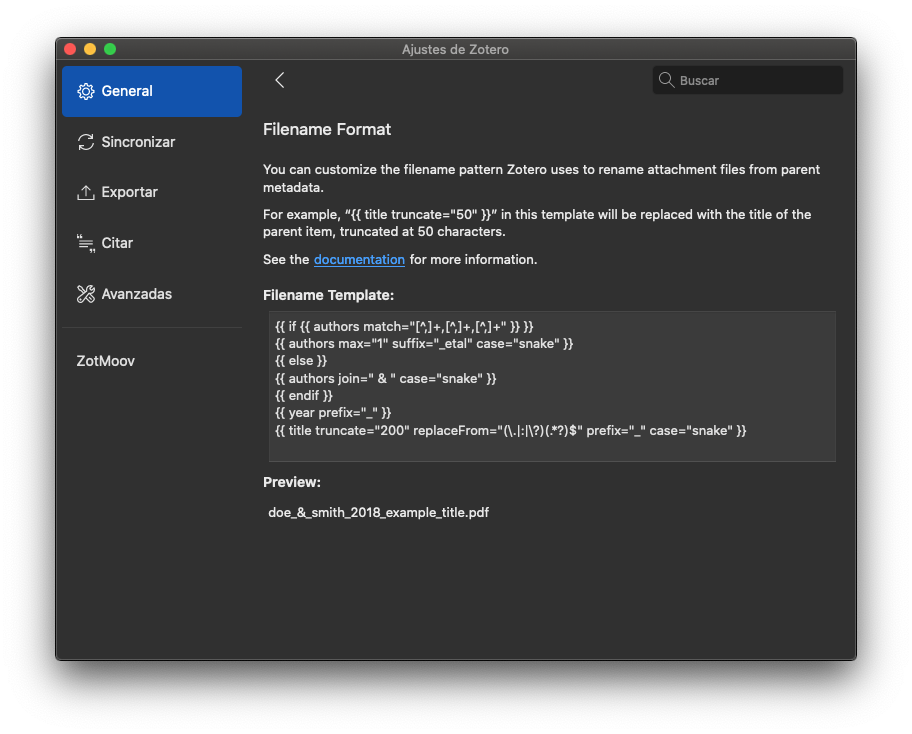Introducción
En el ámbito académico, una de las tareas más tediosas suele ser la organización de las referencias bibliográficas. Muchas personas complican aún más esta labor al gestionarlas manualmente o usando hojas de cálculo, lo que a menudo resulta en carpetas desordenadas con cientos de archivos PDF sin clasificar. Por fortuna, existen herramientas que simplifican esta tarea: los gestores de referencias bibliográficas. Estas herramientas permiten crear, mantener, organizar, compartir y dar formato a referencias bibliográficas de manera eficiente. Entre la diversidad de opciones, Zotero destaca como uno de los más populares y, en mi opinión, el mejor disponible.
Zotero tiene numerosas ventajas: es software libre y de código abierto (FLOSS), es multiplataforma (compatible con Android, GNU/Linux, iOS, macOS y Windows, entre otros), se integra con los principales procesadores de texto (Google Docs, LibreOffice Writer, Microsoft Word), admite más de 10000 estilos de citación, permite la sincronización en la nube y cuenta con una sólida comunidad de usuarios. Además, Zotero tiene el compromiso explícito de permanecer gratuito para siempre, lo que lo convierte en una herramienta esencial para estudiantes, investigadores y académicos.
La única “desventaja” que he encontrado en Zotero es el límite de 300 MB de almacenamiento gratuito en la nube (Zotero Storage). Sin embargo, este inconveniente tiene una solución sencilla: utilizar Zotero Storage únicamente para sincronizar los metadatos de las referencias (lo que, en la práctica, consume muy poco espacio) y emplear un servicio de alojamiento de archivos de su elección (como Dropbox, Google Drive, iCloud Drive, Microsoft OneDrive, etc.) para sincronizar los archivos PDF de forma independiente.
En esta publicación, se explica cómo configurar Zotero para sincronizar los PDF usando iCloud Drive.
Prerrequisitos
Descargar e instalar Zotero 7: Si aún no lo tienes instalado, puedes seguir el paso a paso disponible en este enlace para instalar Zotero en Windows.
Crear una cuenta en el sitio web de Zotero. La cuenta será necesaria más adelante para sincronizar la base de datos de metadatos bibliográficos.
Descargar ZotMoov. Este plugin permitirá gestionar los archivos adjuntos (como PDFs) en Zotero 71.
Tener instalado y configurado un servicio de alojamiento de archivos (Dropbox, Google Drive, iCloud Drive, Microsoft OneDrive, etc.)
Instalar ZotMoov
Lo primero que haremos será instalar ZotMoov.
Abrir Zotero.
Ir a Herramientas > Extensiones.
Hacer clic en el icono del engranaje (
 ) en la esquina superior derecha.
) en la esquina superior derecha.Hacer clic en Install Plugin From File.
Buscar y seleccionar el archivo
.xpi. En este tutorial se utilizózotmoov-1.2.11-fx.xpi.Hacer clic en Open para iniciar la instalación.
Reiniciar Zotero.
Ir a Preferencias y comprobar si ZotMoov se instaló correctamente.
Configurar ZotMoov
Ya que tenemos ZotMoov instalado, procederemos a configurarlo.
Ir a Preferencias > ZotMoov. En la opción Directory to Move/Copy Files To, seleccionar la ruta donde se encuentra la carpeta en la que se guardarán y sincronizarán los archivos. En mi caso, utilizo una carpeta llamada
zoterodentro de la carpetaDocumentosde iCloud Drive:/Users/alex/Documents/zotero.Seleccionar Move en la opción File Behavior. Esto indica que los archivos serán movidos a la carpeta seleccionada.
Activar la opción Automatically Move/Copy Files When Added. Esto permite que los archivos se muevan automáticamente al agregarlos. De lo contrario, habría que realizar esta acción de forma manual.
[Opcional] Activar la opción Automatically Move/Copy Files to Subdirectory. Esta función organiza los archivos dentro de subcarpetas. Por defecto, está configurada en
{%c}, lo que guarda los archivos en carpetas con los nombres de las colecciones de Zotero. Yo prefiero usar{%T}, que organiza los archivos según el tipo de referencia (por ejemplo, artículo de revista académica, libro, etc.). Aunque no sea la configuración más eficiente, decidí mantenerla porque ya tenía esta estructura en Zotero 6, y reorganizar más de 8.6 GB no es viable en este momento. Para conocer más opciones de formato, puedes consultar la sección Formatting.
Configurar Zotero
Una vez que hemos instalado y configurado ZotMoov, procederemos con la configuración de Zotero. Comenzaremos con la sincronización con Zotero Storage y luego configuraremos la conexión con el servicio de alojamiento de archivos.
Sincronizar
Ir a Preferencias > Sincronizar. Ingrese a su cuenta de Zotero si aún no lo ha hecho.
Asegúrese de activar únicamente la opción Sincronizar automáticamente.
Avanzadas
Ir a Preferencias > Avanzadas > Archivos y carpetas.
En Directorio base de la opción Directorio base de adjuntos enlazados, seleccione la misma ruta que configuró en ZotMoov. En mi caso, sería
/Users/alex/Documents/zotero.
Con esta configuración, Zotero estará listo para sincronizar archivos utilizando el servicio de alojamiento que hayamos elegido. Sin embargo, si le interesa que los archivos PDF (o cualquier archivo que agregue) tengan un formato de nombre específico, esto se puede lograr mediante Zotero.
Personalizar el formato de los nombres
En Zotero 6, los archivos se renombraban mediante ZotFile utilizando reglas de renombrado personalizadas con comodines (wildcards) que se sustituían por metadatos del elemento seleccionado. Sin embargo, esto ha cambiado en Zotero 7. En mi caso, en Zotero 6, renombraba los archivos en minúsculas utilizando el apellido del primer y segundo autor (cuando había más de tres, solo el primer autor seguido de “et al.”), el año de publicación y el título. Por ejemplo: doe_&_smith_2018_example_title.pdf o doe_etal_2018_example_title.pdf. A continuación, se muestran los pasos para configurar un formato personalizado en Zotero 7.
Ir a Preferencias > General.
Activar la opción Renombrar automáticamente los archivos añadidos localmente. Opcionalmente, puede activar Imagen, Sonido o Vídeo.
Hacer clic en Personalizar el formato de nombre de archivo. Se abrirá la siguiente ventana:
- En Filename Template, ingrese el formato personalizado. Hay una amplia variedad de variables que se pueden incluir. Buscando un formato similar al que usaba en Zotero 6, encontré una opción en los foros de Zotero muy parecida que adapté a mis necesidades:
Originalmente utilizaba este código, pero sólo funcionaba para algunos elementos de Zotero. La nueva versión funciona para muchos más elementos.
{{ if {{ authors match="[^,]+,[^,]+,[^,]+" }} }}
{{ authors max="1" suffix="_etal" case="snake" }}
{{ else }}
{{ authors join=" & " case="snake" }}
{{ endif }}
{{ year prefix="_" }}
{{ title truncate="200" replaceFrom="(\.|:|\?)(.*?)$" prefix="_" case="snake" }}{{ if {{ creators match="[^,]+,[^,]+,[^,]+" }} }}
{{ creators max="1" suffix="_etal" case="snake" }}
{{ else }}
{{ authors join=" & " case="snake" }}
{{ endif }}
{{ year prefix="_" }}
{{ title truncate="200" replaceFrom="(\.|:|\?)(.*?)$" prefix="_" case="snake" }}Con esta configuración, cada vez que agreguemos un elemento, ya sea una referencia que tiene disponible el PDF o un PDF desde nuestro equipo, Zotero automáticamente renombrará el archivo y lo sincronizará con nuestro servicio de alojamiento.
Consejo
Zotero es una herramienta muy poderosa con múltiples posibilidades. Considero que lo fundamental para dominarla es tomarse el tiempo necesario para explorar sus funcionalidades; al final, se convierte en una herramienta imprescindible y uno termina pensando: «¿Cómo pude vivir tanto tiempo sin esto?». Uno de esos trucos que se aprenden con el tiempo o por casualidad es cómo agregar correctamente nombres científicos, superíndices o subíndices. Para lograr esto2, se utilizan pequeñas etiquetas (tags) que encierran el contenido que se desea presentar de esa forma:
<i>cursiva</i>para cursiva<b>negrilla</b>para negrilla<sub>subíndice</sub>para subíndice<sup>superíndice</sup>para superíndice
Notas
En Zotero 6, se utilizaba ZotFile para este propósito. Sin embargo, con el lanzamiento de Zotero 7, ZotFile dejó de ser compatible, y no parece que vaya a actualizarse próximamente (ver discusión). Por suerte, han surgido alternativas como ZotMoov y Attanger.↩︎
Mientras escribía esta publicación, descubrí la existencia de Linter for Zotero, un complemento que facilita esta tarea a través de una interfaz intuitiva. Aquí puedes encontrar más información.↩︎
Cómo citar
@online{espinosa-correa2025,
author = {Espinosa-Correa, Álex},
title = {Zotero: gestionar, renombrar y sincronizar archivos},
date = {2025-01-21},
url = {https://alexespinosaco.github.io/aerovagante/2025-01-21_zotero/},
langid = {es}
}